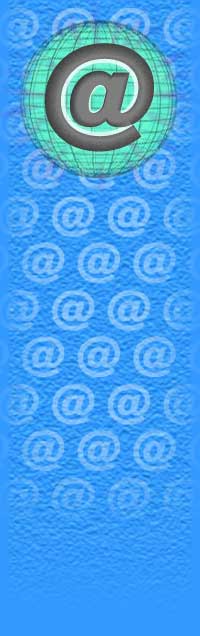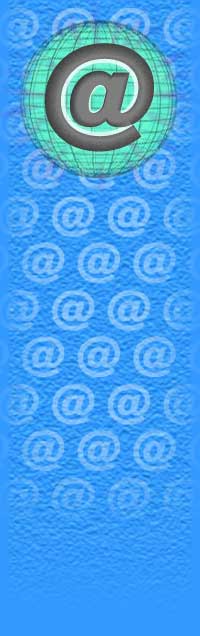 
|
Maintenance Issues
added 02/04/02
Tweak Tip: Clean Out Your Device Manager
Believe it or not, Windows isn't the smartest operating
system in the world. Installing and removing hardware can clog the Device Manager with useless devices that may cause your
system to perform poorly.
The solution is to delete those garbage items without removing something important.
Warning: These steps are just a guide. Your system may have other devices not listed below. Deleting the wrong device
can cause your system to stop functioning or perform strangely. However, most of the time, deleting a device that is needed
will just cause Windows to reload it on the next system boot, so keep your drivers handy.
Boot into safe mode.
Click Start, go to Settings, click Control Panel and double-click System. Click on Device Manager.
You
are looking for duplicate items, or items you know for a fact are not installed in your system.
If you find them,
choose those duplicates and remove both of them. Windows will reload it next time the system boots.
Do not remove
devices that do not have duplicates; chances are you'll cause more problems than you'll solve.
Once you have deleted
the devices, reboot the system. Windows will detect any actual devices and will ask you for any needed drivers.
Added, 01/25/02
Keep your laptop out of extreme hot and cold temperatures, which could affect the performance
of the PC.
*
Run disk defrag. and scan disk often to keep your system running smooth.
Follow these steps: click
on START, highlight Programs, highlight Accessories, highlight System Tools, click on disk defrag. or scan disk. Follow the
on screen instructions.
|
|
 |
 |
 |
|
R & E Computer Service
|
 |
|
Useful Tips
|
 |
|
|
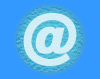 |
 |
|
On this page we will provide some tips that can improve the performance of your computer and give you ideas you can use with
your system.
|
|
|
Computer Operations
Windows XP Tip: Microsoft Narrator
If you're blind or have impaired vision or if you just like being read to, then
the Microsoft Narrator is just for you. Narrator reads the contents of the Start menu, all program file menus, and Web links.
It also repeats aloud every keystroke you make.
All you need to do is turn it on and you'll be ready to sit back
and relax while Microsoft SAM (text-to-speech engine) reads to you. Narrator may seem a little annoying for those who can
read perfectly fine, but give it a try anyway.
Turn on Narrator
Before you can adjust the features of
Microsoft Narrator, you're going to need to turn it on. To turn on Microsoft Narrator, follow these steps:
Single-click
the Start menu, mouse-over All Programs, Accessories, Accessibility, and choose Utility Manager. Or you can press your Windows
key + U to launch the Utility Manager.
On the Utility Manager, single-click the text labeled "Narrator is not
running" to highlight it, and then press the Start button.
Configure Narrator
You should now see a
dialog box appear. This box will list directions on how to use Microsoft Narrator. The actual Narrator should be minimized
in your toolbar. Go ahead and maximize it to see the list of available check boxes you can turn on and off.
After
you've finished customizing Narrator to your liking, just keep it minimized. To turn Narrator off all you need to do is close
the Narrator dialog box.
***********************
added, 01/25/02
1-Try not to open too many programs
while working on your computer. The more things that are open, the slower your system will run.
2-Fed up with your
system and ready to reinstall windows?
Be sure you back up all your stuff before you hit format. Here are five things
to save before you reinstall:
* Files, files, files. Back up any of your data that you don't have a copy of.
Start with the My Documents folder, but remember not all programs use it. Saved games are often in the game's folder. Checkbook
programs can store their data in the program folder, as well.
* Favorites/bookmarks and cookies.
* System
configuration information (network settings, e-mail settings, display info, TCP/IP settings, and so on.
* Passwords
and software keys
* Drivers
The basic backup rule of thumb is make a copy of everything you don't already
have a copy of.
|
|
 |
|
Computers

When you purchase a new computer, it is important to get as much RAM as you can, Windows XP runs best at 256 RAM or more.
*
Take control of your computer, don't let it decide where to store your files. Right click on the desktop, making
sure you are not on an icon. A window will open up, go to New, then Folder. Click on folder and it will place a folder on
your desk top. Name it something like, MY STUFF, MY FILES etc... then when you save files, save them to this folder. This
makes it easy to find and backup.
|
 |
|
|
|
|
|